エックスサーバー(X Server)は、ドメインとサーバーの紐付け設定が簡単にできるので、初めてサイトを立ち上げるという初心者の方には非常におすすめです。
今回はエックスサーバーで新規ドメインを取得し、そのドメインをサーバーと関連付けて反映させるまでの設定方法を画像付きで簡単にまとめて説明していきます。
※ここでは、事前にエックスサーバーの新規契約を済ませていることを前提に解説していきますので、まだ終わっていないという方はエックスサーバーから『お申し込み』のページに進み、契約を済ませてからお読みください!
目次
エックスサーバーでの新規ドメイン取得方法
まず、エックスサーバーの『ログイン』タブから『インフォパネル』を選択し、インフォパネルのページを開きます。
会員IDまたはメールアドレスとパスワードを入力し、ログインしましょう。
【要チェック!】
①『インフォパネル』を開いていることを確認
②会員IDまたはメールアドレスとパスワードの入力(新規契約を済ませた時にエックスサーバーから届いたメール内に記載されている『ユーザーアカウント情報』の項目から確認し、IDまたはメールアドレスとパスワードを入力しましょう。)
③ID,パスワードの入力を確認したらログイン
ログインすると、インフォパネルのトップページが表示されます。
インフォパネルでは、自分の会員情報や契約情報の確認、料金の支払い関連情報の確認や各種申し込みなどができます。
では『契約関連』の項目内にある『追加のお申し込み』をクリックしましょう。
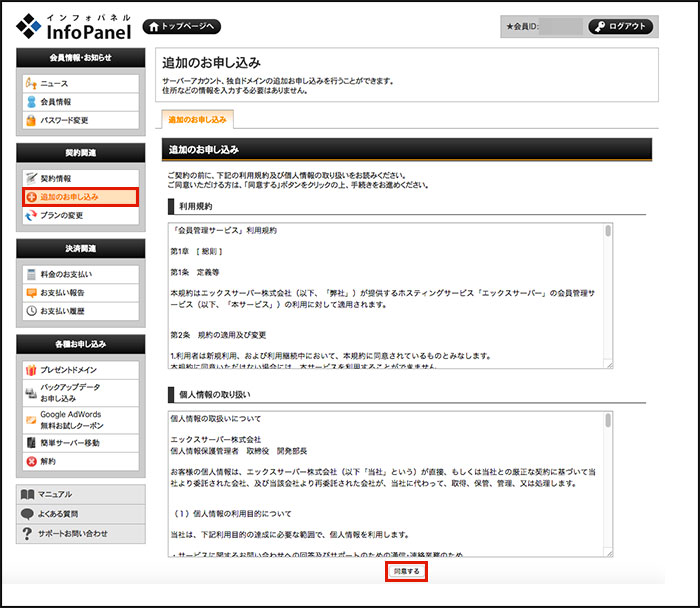
次に、追加申し込みに関しての利用規約や個人情報の取り扱いについての説明が表示されるので、確認したらページ下の『同意する』をクリックします。
規約に同意すると、どのサービスに追加申し込みをするか選択できるページが表示されます。
『ドメインの新規取得』項目内から、『追加のお申し込み』をクリックしましょう。
上の画面のように表示されたら好きなドメイン名を入力し、それが使えるかどうか検索しましょう。
「.com」や「.net」など、どのドメインを使えばいいかわからない場合は下記記事を参考にしてみてください!
参考記事:【アフィリエイト初心者向け】ドメイン取得方法やおすすめのドメイン業者は?
もし検索して「この独自ドメインは申し込むことが可能です!!」と表示された場合、申し込み手続きができますので
下の『◯◯.comを申し込む』のボタンをクリックし、取得確認をし、支払いを済ませましょう。
取得したドメインをサーバーと関連付けて反映させるための設定方法
『インフォパネル』にて新規ドメインの取得と支払いを済ませたら、今度は取得したドメインをサーバーに登録し、反映させましょう。
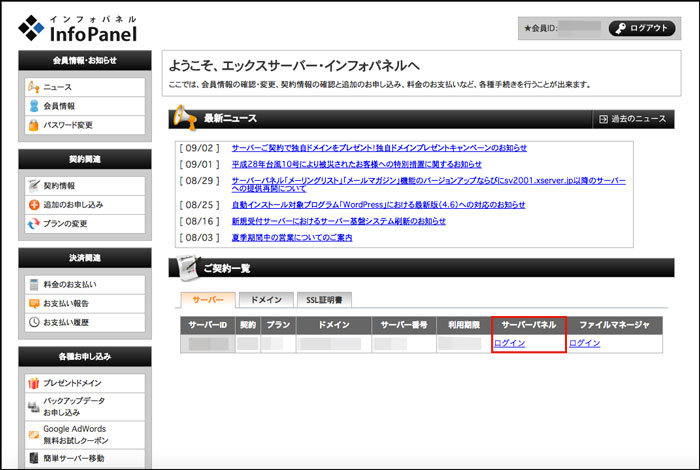
『インフォパネル』のトップページに戻り、赤い線で囲った『サーバーパネル』項目内にある『ログイン』から、サーバーパネルを開きます。
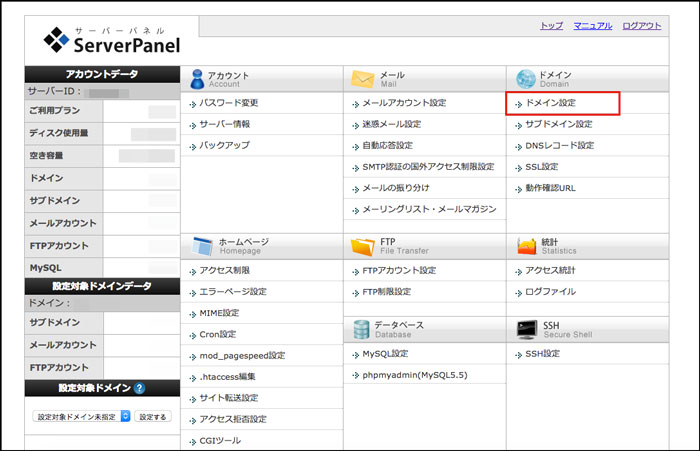
サーバーパネルが開いたら、『ドメイン』の項目内にある『ドメイン設定』をクリックしましょう。
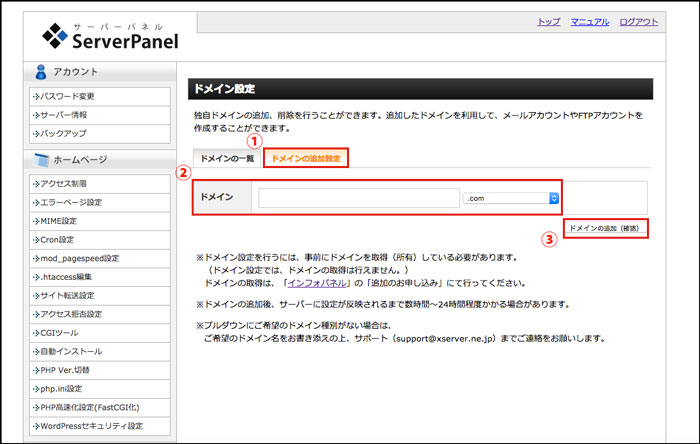
【要チェック!】
①『ドメインの追加設定』タブの方を選択し、開く
②ドメイン入力では、先ほど取得したドメイン名を入力します。「.com」なのか「.net」なのかなども再度チェックしましょう!
③上記全てを確認したら、『ドメインの追加(確認)』をクリック
そしてドメインが追加が完了したら、ちゃんと登録できているか念のため確認しましょう。
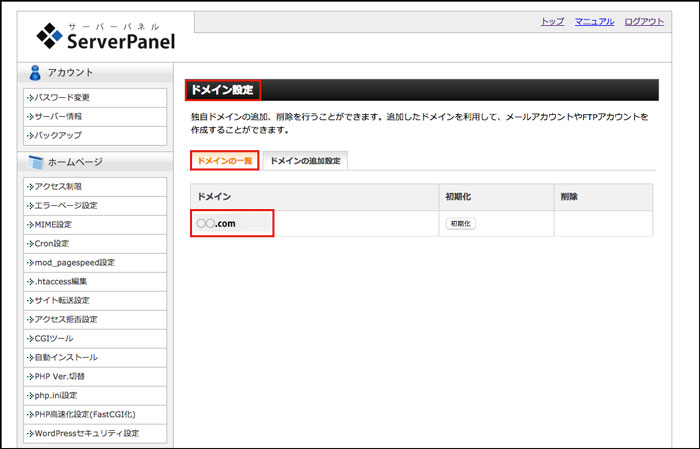
先ほどの『ドメイン設定』の項目内にある、『ドメインの一覧』タブの方をクリックすると、自分の登録したドメインが表示されます。
ここに先ほど登録した新規ドメイン名がしっかりと表示されていることが確認できたら、無事にドメインとサーバーとの関連付け作業が完了したということです!
最後に
エックスサーバーでの新規ドメイン取得の方法から、サーバーと関連付けて反映させるまでの設定方法を画像付きで説明しました。
これでサイト立ち上げのために必要な作業がまた1つ終わりましたね。
ネットビジネスを行っていく上で、今後このサイトだけでなく他にもいくつか作ることになると思うので、この作業は今後何度か繰り返す必要があるかと思います。
ですが、こうして1つ1つ確実に作業していけば、難しいことはないはずです。
ネットビジネスに関する知識をつけお金を稼いでいくためには事前に色々な準備が必要ですが、「難しい」とは思わずにやってみてください。
次のステップはWordPressの導入になりますが、こちらも難しいことはないので1つずつ確実に作業を進め、ブログを使って多くの収益を得るシステムを作るために頑張っていきましょう!


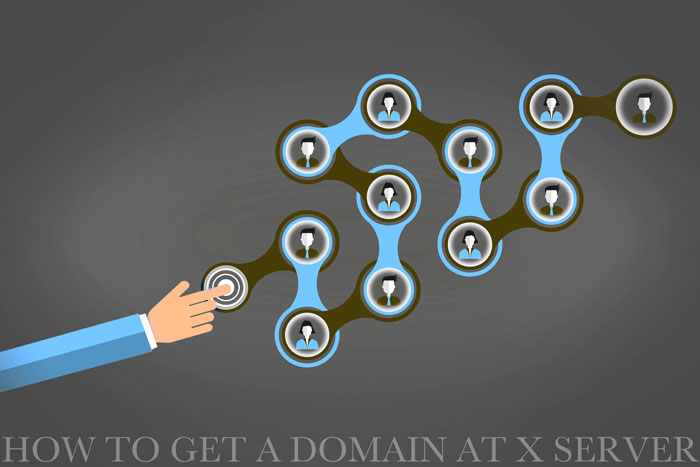
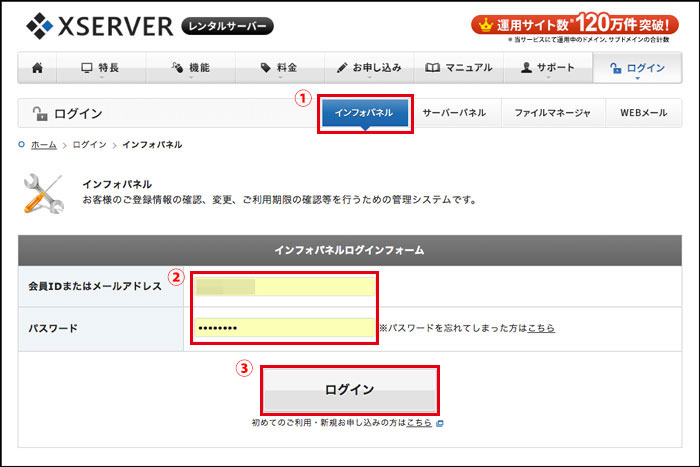

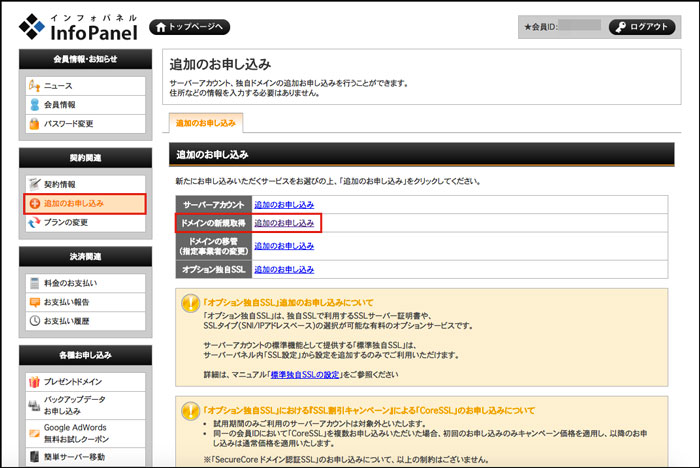
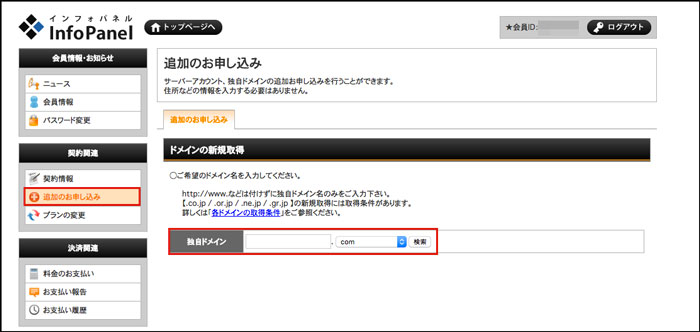
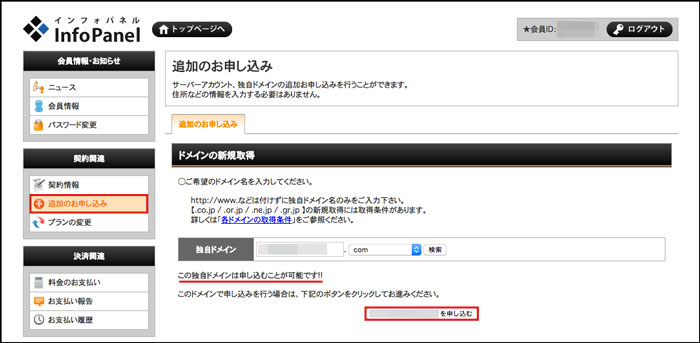
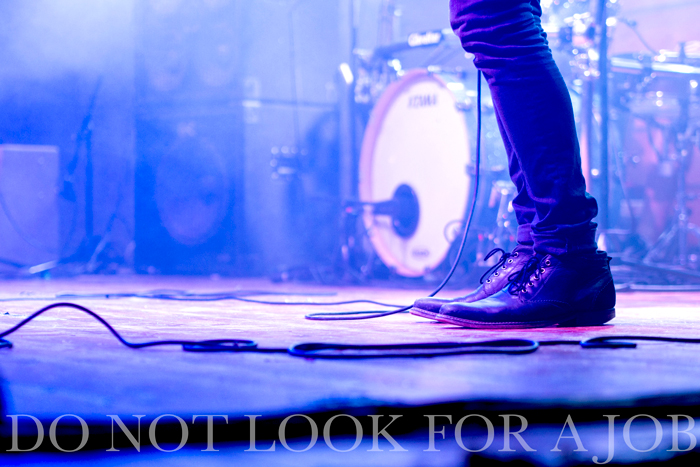
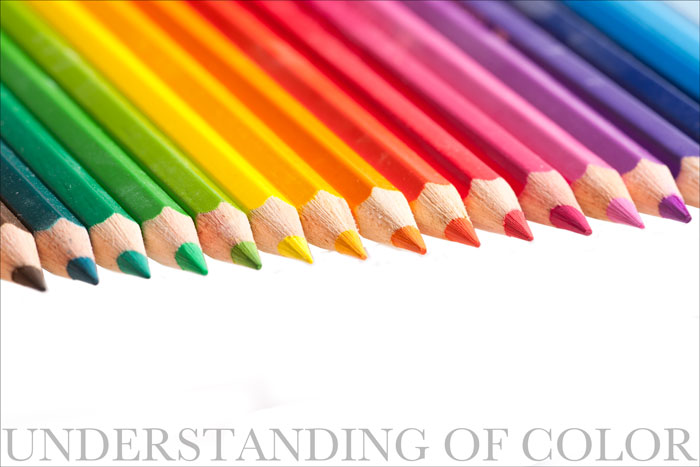


この記事へのコメントはありません。